セーフモードとは、コンピューターになんらかの不具合により問題が生じたときのための診断用のOS起動モードです。パソコンの動作が不安定で正常に起動できないなどでは、セーフモードで起動して、トラブルの要因が特定できるか確認します。
そんなセーフモードですが、Windows 10 では以前のOSのように F8 で起動できなくなったせいか、セーフモードへの入り方を知らないユーザーさんが結構多いようです。
今回の記事内容
今回は「Windows 10 でセーフモードを起動させる方法」を紹介します。
セーフモードの入り方は2パターンあります
Windows 10 では、起動画面「F8 連打」で入れなくなったかわりに、セーフモードへ入る手順が2パターンあります。
本記事では2パターンとも紹介します。
セーフモード起動パターンその1
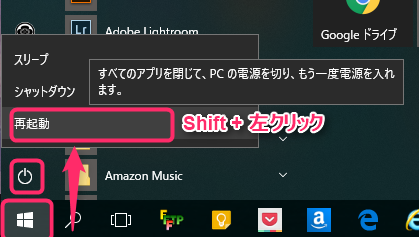
シャットダウンや再起動はWindowsボタンを押して行いますが、セーフモードを起動するには「Shiftキーを押しながら再起動を左クリックします」。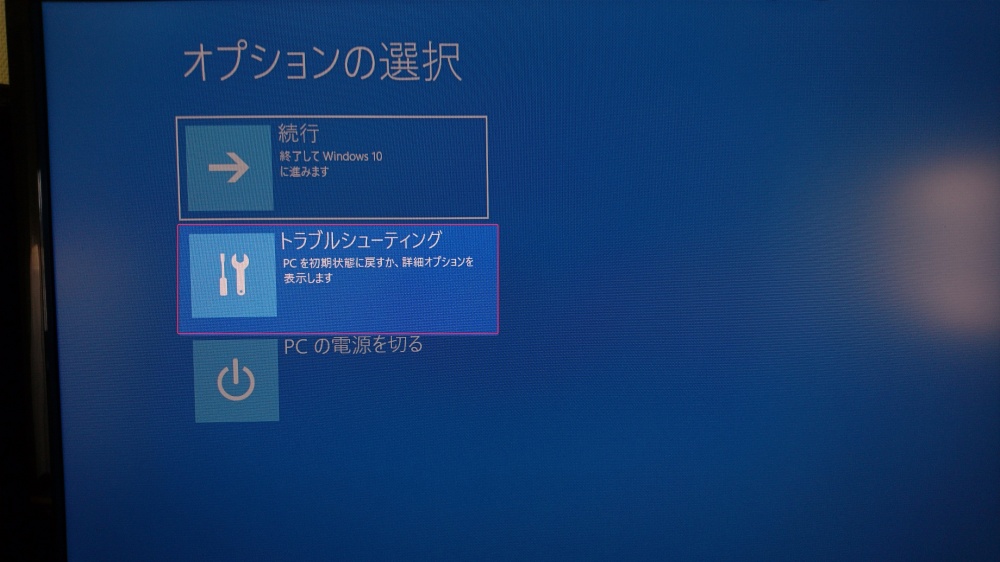 再起動すると「オプションの選択」画面が起動します。「トラブルシューティング」を選択します。
再起動すると「オプションの選択」画面が起動します。「トラブルシューティング」を選択します。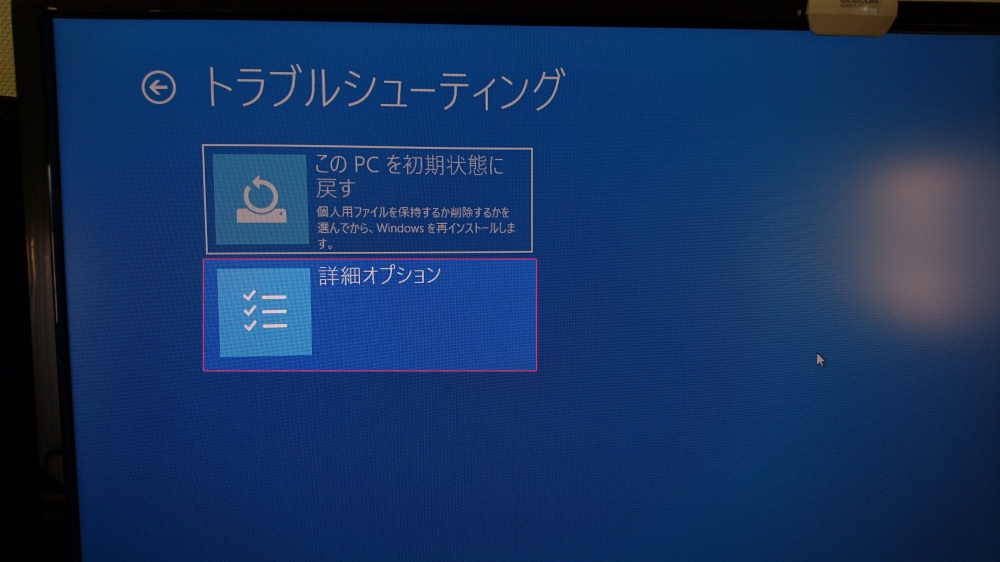 「詳細オプション」を選択します。
「詳細オプション」を選択します。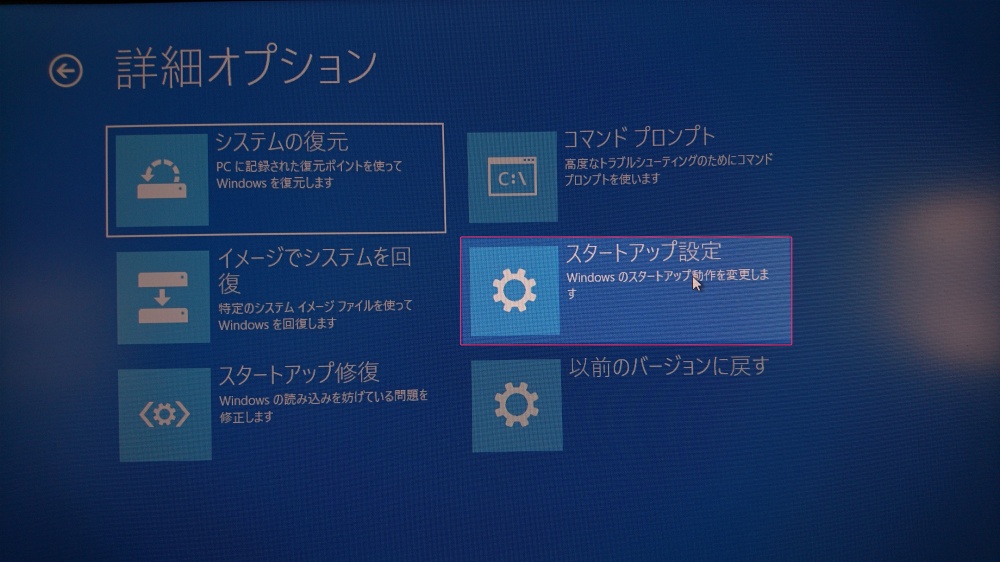 つづいて「スタートアップ設定」を選択します。
つづいて「スタートアップ設定」を選択します。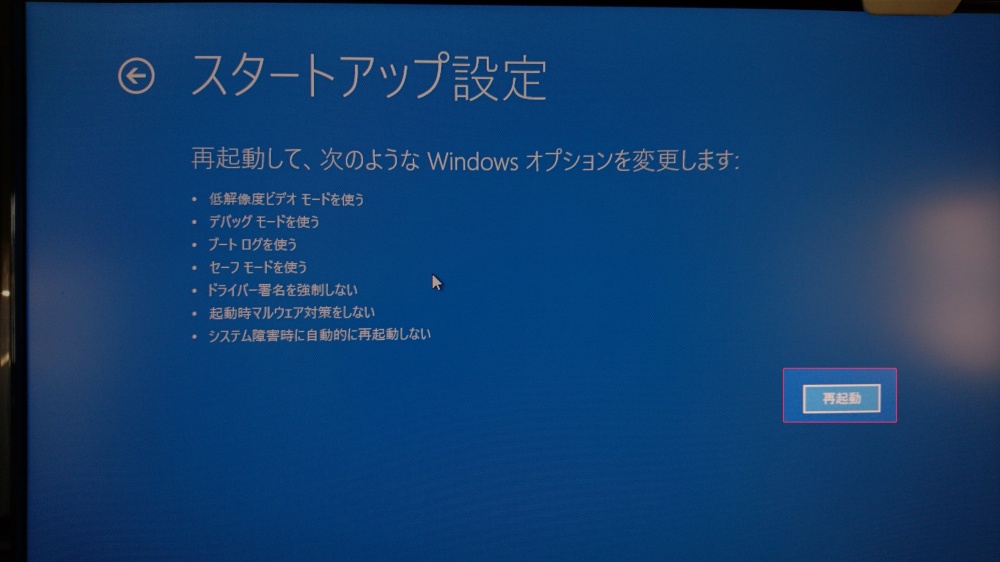 「再起動」ボタンを押します。するとPCが再起動します。
「再起動」ボタンを押します。するとPCが再起動します。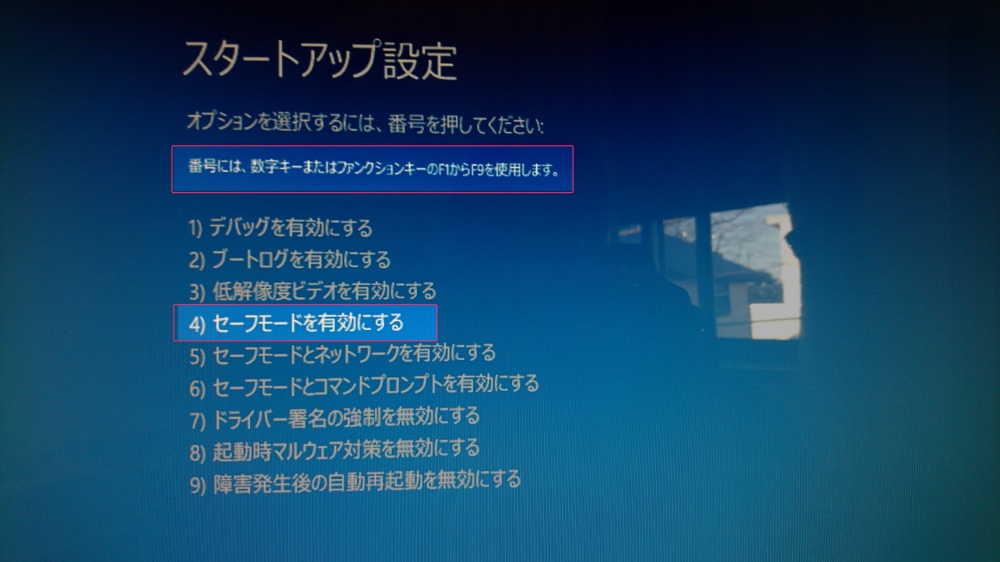 再起動後「スタートアップ設定」が開くので、セーフモードは「4」なので「F4」を押します。
再起動後「スタートアップ設定」が開くので、セーフモードは「4」なので「F4」を押します。- F4を押すとPCは再起動します。再起動後にセーフモードが起動します。
これがパターンその1です。
セーフモード起動パターンその2
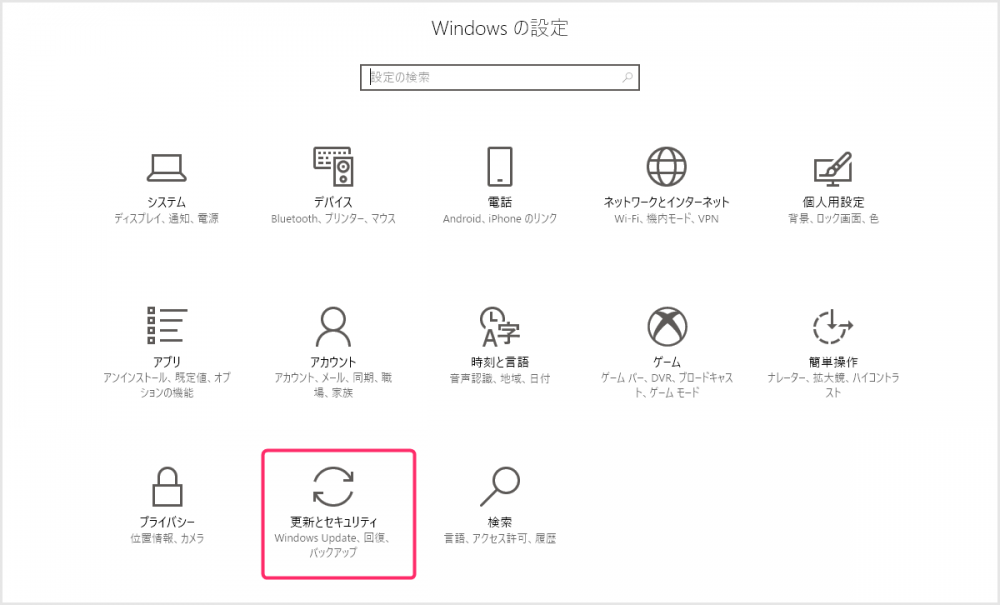 Windowsの設定を起動し「更新とセキュリティ」を選択します。
Windowsの設定を起動し「更新とセキュリティ」を選択します。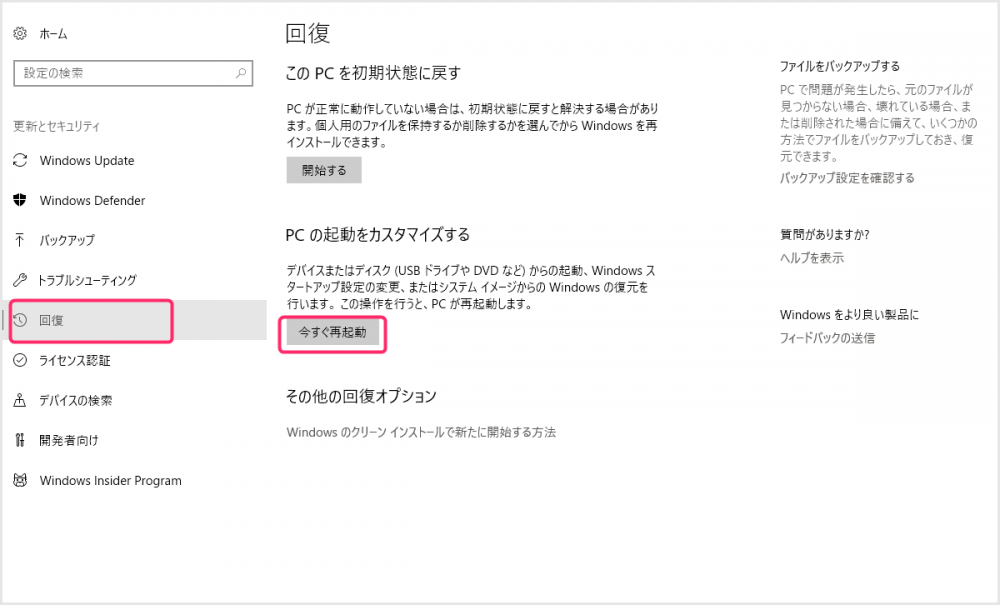 左メニューの「回復」を選択後、PCの起動をカスタマイズする項目にある「今すぐ再起動」を押します。パソコンは再起動します。
左メニューの「回復」を選択後、PCの起動をカスタマイズする項目にある「今すぐ再起動」を押します。パソコンは再起動します。- 再起動後は、上記セーフモード起動パターン1の「2」からまったく同じなので割愛します。以降はパターン1の「2」からを参考ください。
あとがき
というわけで、今回は「意外と知らない Windows 10 でセーフモードい入る方法」を紹介しました。
セーフモードはトラブル時にとりあえず起動させてみるのがスタンダードなのでとても大切な機能です。入り方忘れずにメモっといてくださいねっ!!
あわせてお読みください




