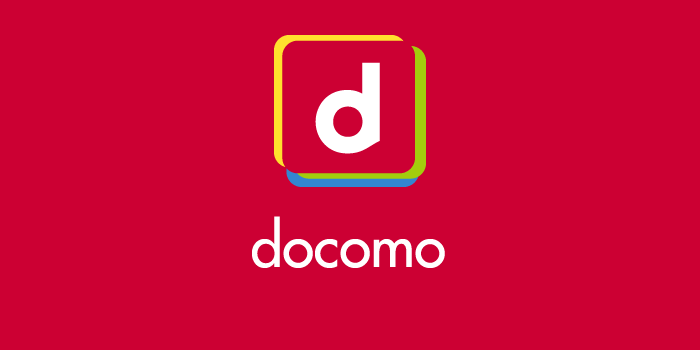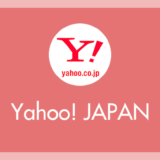僕はスマートフォンで文章を打つのが嫌いです!やはり PC キーボードの方が断然早く入力できますし効率良いです。ですからドコモメールもPCで送受信しちゃえばいいやっ!と考え調べたらありました!!
というわけで今回は、「ドコモメールをパソコンで送受信する方法」をブログしてみたいと思います。
PC のメールクライアント設定
ドコモメールを PC で送受信するにはメールクライアントが必要です。メールクライアントとは、PC でメールを送受信するためのソフトウェアです。
どのメールクライアントでも設定で入力する情報は一緒なのですが、自分の PC にインストールされているのが Microsoft Outlook なので、今回はメールクライアントの Outlook で解説します。
必要なもの
- メールクライアントソフト(以下の解説では Outlook を用います)
- 自分のdocomoメールアドレス
- 自分のdocomo ID
- 自分のdocomo パスワード
以上です。
メールクライアントへの設定
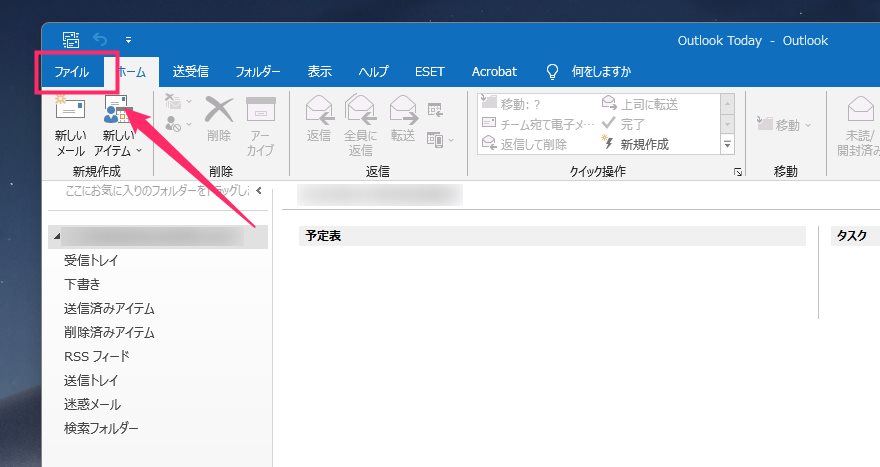
上部の「ファイル」タブを選択します。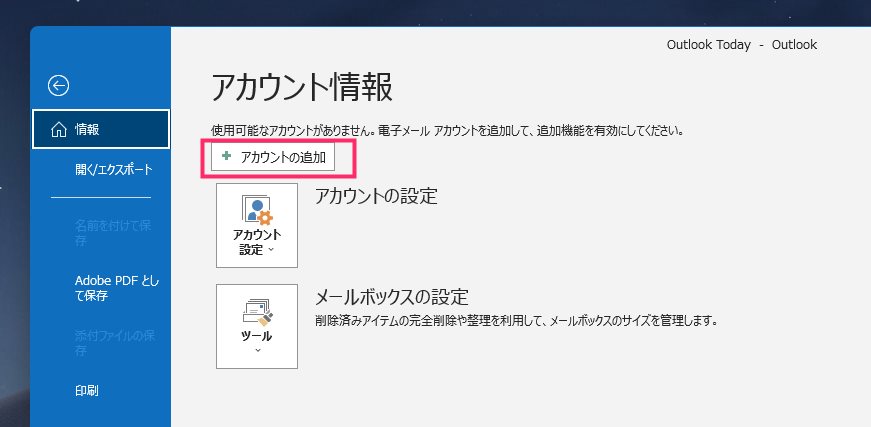
「+ アカウントの追加」ボタンを押します。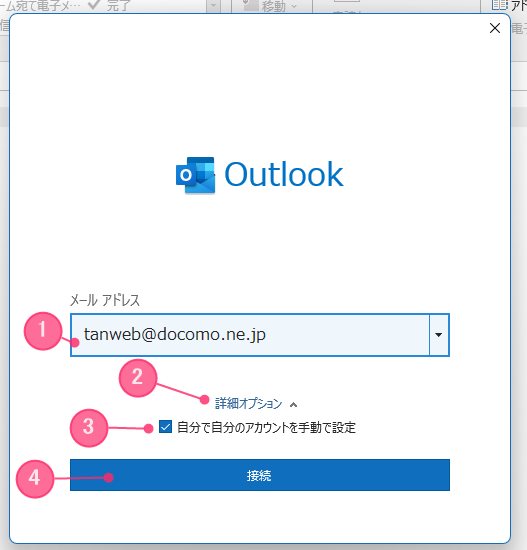
① ドコモメールのメールアドレスを入力。②「詳細オプション」をクリック。③ チェックを入れる。④「①~③」が画像と同じにできたら「接続」ボタン。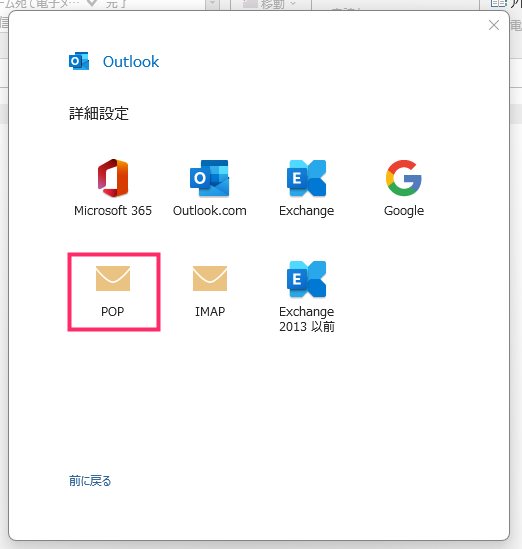
「POP」をクリック。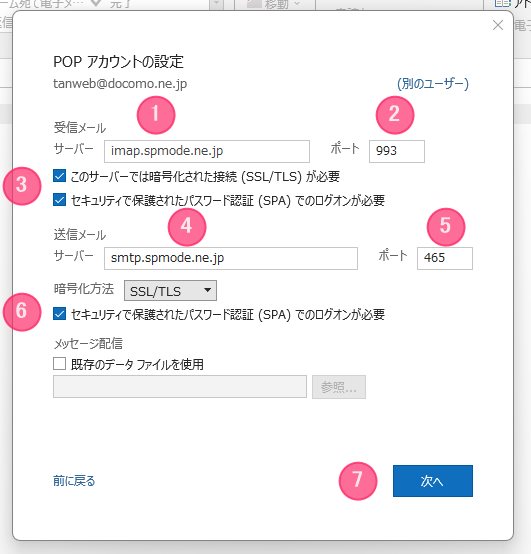
①「imap.spmode.ne.jp」を入力
②「993」を入力
③ 画像と同じように2箇所にチェックを入れる
④「smtp.spmode.ne.jp」を入力
⑤「465」を入力
⑥ 画像と同じように1箇所にチェックを入れる
⑦「①~⑥」が適切に入力&設定できたら「次へ」ボタン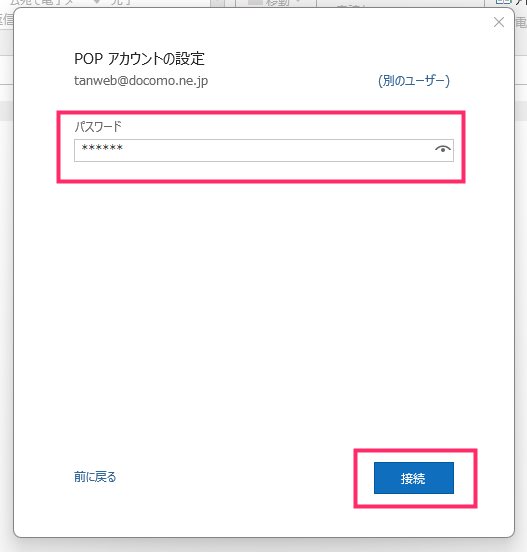
「ドコモメールのパスワード」を入力して「接続」ボタン(パスワードの内容が間違っていたり「5」の内容が適切ではない場合、接続ボタンを押したらエラーが出ます)。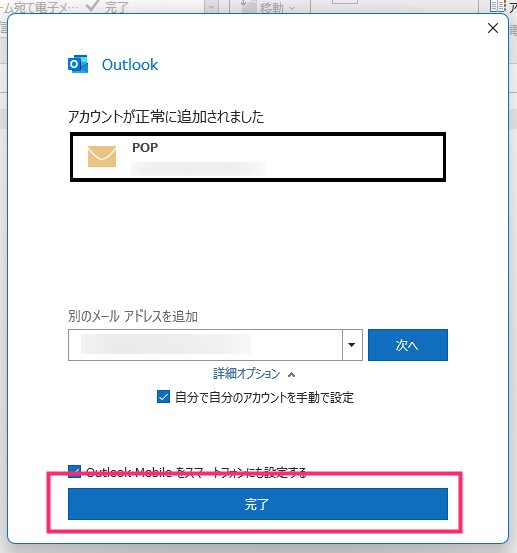
「アカウントが正常に追加されました」と表示されれば設定は完了です。お疲れ様でした。「完了」ボタンを押してください。
本記事では Outlook での追加手順を紹介しましたが、Thunderbird 等 その他のメールクライアントでも設定方法は同じです。メールアカウント新規追加から項目を入力&設定してください。
アドレス帳はどうするの?
PC で送受信する場合には当然スマートフォン内のアドレス帳を利用することはできませんので、メールクライアントのアドレス帳へ手動登録するか、Google 連絡帳などのクラウドを利用するなりする必要があります。
まとめ
この設定をしたメールクライアントから送信をすれば、当然自分のドコモメールアドレスで送信されますから、PC ールからのメール受信を拒否しているユーザーにもちゃんと届きます。ここは利点ですよね。
イベントの一斉メールなんかをスマートフォンで作るのは結構大変です。パソコンメールからなら非常に効率的に作成することができます。
因みに、受信はスマートフォンとパソコンそれぞれ同時受信が可能ですから出先はスマートフォンから自宅や仕事中はパソコンから・・・
返信は帰宅してからゆっくりPCで・・・
というような使い方ができます。