Windows パソコンで作業していて、予期せぬ事態により「マウスが動かなくなった」「パソコンが固まった」りすることは往々にしてあります。
その際、キーボードだけは反応しているということはわりと多いです。
Windows パソコンは、マウスを使わずにキーボードとショートカットキーを使ってパソコンをシャットダウンや再起動させることが可能です。
今回は「Windows 10 / 11 キーボードだけでPCをシャットダウンする方法」を紹介します。単純に「マウスでシャットダウンするのが面倒」という方におすすめです。
- 本記事の手順紹介に掲載している画像は Windows 10 のスクリーンショットですが、Windows 11 もまったく同じ手順です。
目次
方法①:Windows キー + X を使ってシャットダウン
こちらの方法、パソコンが固まった場合は、この手順が使えないこともあります。その際には「方法②」または「方法③」を利用してください。
- キーボードの「Windows キー + X」を同時に押します。
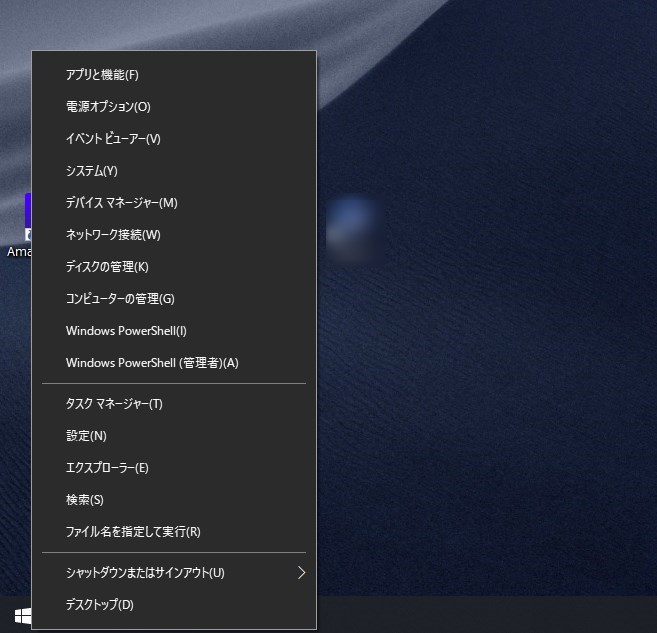
スタートメニューの右クリックメニューがせり上がります。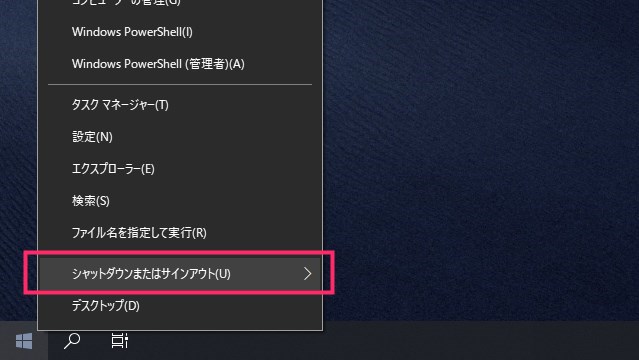
キーボードの「↑」キーを2回押すと、シャットダウンまたはサインアウトにカーソルが移動します。「Enter」キーを押します。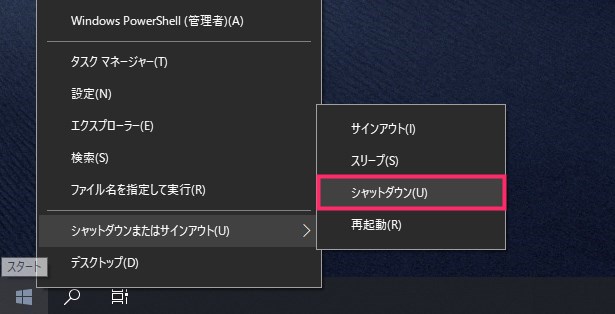
サインアウト / スリープ / シャットダウン / 再起動 が表示されるので「↑↓」キーでシャットダウンにカーソルが行くようにします。シャットダウンにカーソルが置かれたら「Enter」キーを押します。- これでパソコンがシャットダウンされます。
方法②:Alt + F4 キーを使ってシャットダウン
それこそ Windows 2000 や XP の頃から存在する安定感あるショートカットです。
この方法は、マウスを使ってシャットダウンをするのが面倒な方に一番おすすめの、キーボードショートカットによるシャットダウン方法です。覚えてしまうと便利ですよ。
因みに、ぼくは日頃からこの方法でシャットダウンすることが多いです。楽なので。
- キーボード「Alt + F4」を同時に押します。

Windows のシャットダウンというウィンドウがポップアップします。「シャットダウン」が選択されていることを確認したら、「Enter」キーを押します。わずか2工程、これで簡単にシャットダウンされます。- 「↑↓」キーを押すことで、再起動やスリープなども選べますので、任意のものを選んでから「Enter」キーを押せば、選んだ効果を実行させることができます。
方法③:Ctrl + Alt + Del キーを使ってシャットダウン
- キーボード「Ctrl + Alt +Del」を同時に押します。
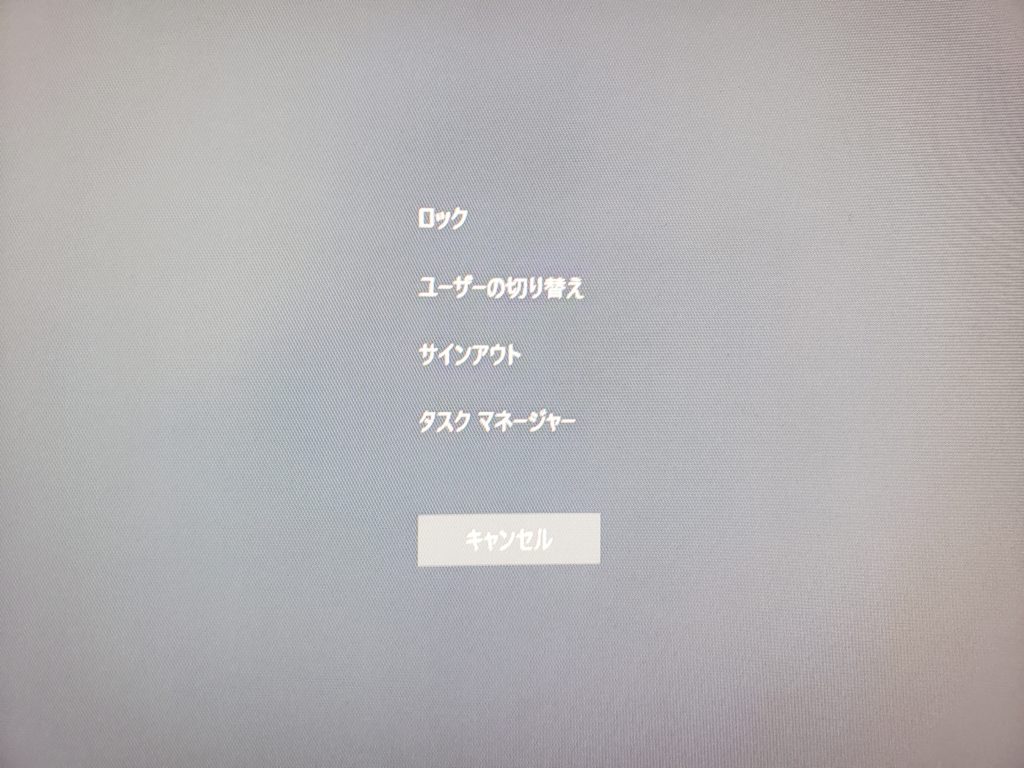
デスクトップからこのように画面が切り替わります。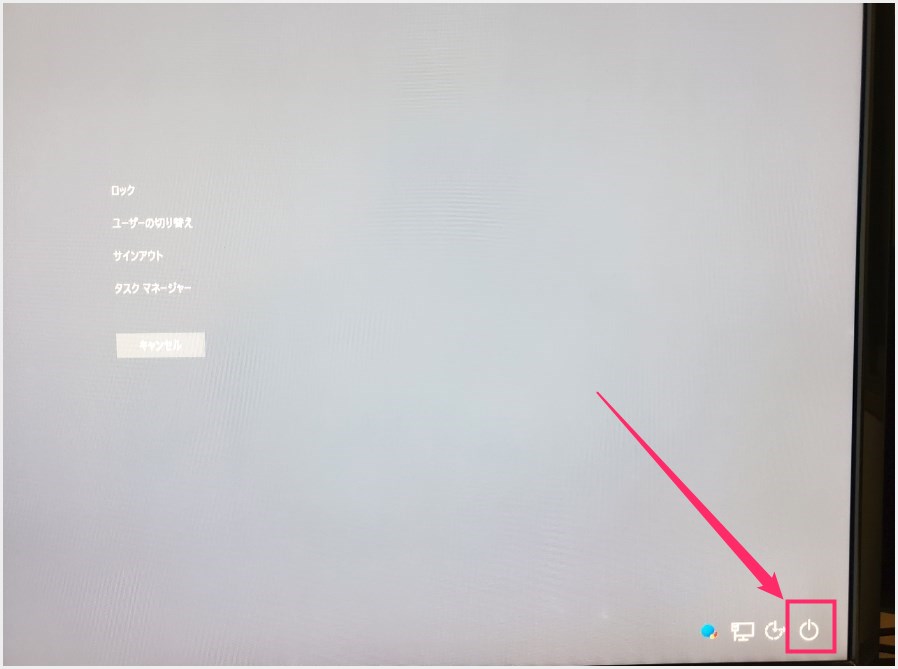
画面の右下に「電源ボタンアイコン」があるので、「Tab」キーを押して、この電源ボタンアイコンへカーソルを移動します。電源ボタンアイコンへカーソルが来たら「Enter」キーを押します。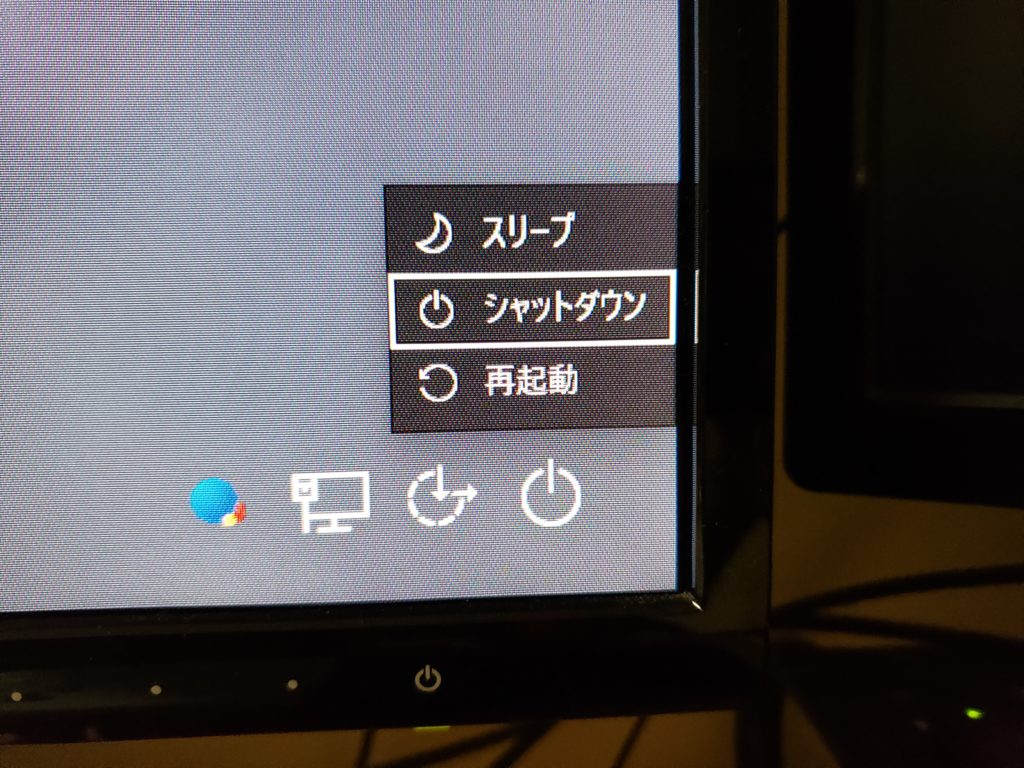
スリープ / シャットダウン / 再起動 メニューがせり上がるので、↑↓ キーでシャットダウンを選択して「Enter」キーを押すとシャットダウンされます。
上3つの方法でシャットダウンできない時には強制電源オフ
パソコンの予期せぬトラブルで、マウスだけじゃなくキーボードも動かなくなっている場合は、パソコンの電源を強制的に落とすしか方法はありません。
この方法は、あくまでも普通のシャットダウンが出来ない時のシャットダウン方法なので、普段は利用しないようにしてください。
パソコンの強制電源オフ手順は以下の別記事で紹介しています。
あとがき
今回は「Windows キーボードだけでPCをシャットダウンする方法」を紹介しました。
予期せぬトラブルが起こり、マウスが使えなくなった時はもちろん、普段マウス操作でシャットダウンするのすら面倒だと思っているユーザーさんはぜひお試しください。
おすすめデータ復元ソフト
【キタムラも愛用しているデータ復元ソフト】
大事なデータが消えてしまった…そんな時にはデータ復旧ソフトが役に立ちます。早く復元を行えば行うほど効果は高まります。このファイナルデータ特別復元版は、フリーソフトでは復元できないデータも高確率で復元してくれる高機能ソフト。





