Windows 10 の音声アシスト機能「Cortana(コルタナ)」って使っていますか?
ぼくはコルタナ使っていませんね・・・音声アシストはスマホでやれば良くないですか?
とりあえず、コルタナを停止させて、パソコンの負荷を軽減させた方が得な気がします。
Windows 10 Pro なら設定から普通にコルタナをオフにすることができるのですが、多くの方が利用しているであろう Windows 10 home だと、正規の機能からはコルタナを無効にすることができません。
ファイルを検索するときにもいちいちコルタナが邪魔をするし、パソコンの起動が遅い原因にもなっているコルタナ・・・もうね、止めちゃいましょう!
今回は「レジストリを変更しないでCortana(コルタナ)を無効にする方法」を紹介します。
今回の方法ではレジストリはいじりませんから安心です
今までコルタナはレジストリをいじって無効にするという方法が主流でした。
しかし、レジストリ変更はリスクがあり、下手な部分をいじって失敗してしまったときには、パソコンが起動しなくなったりするなどのトラブルに見舞われることもあり、初心者には向きません。
今回紹介する方法はフリーのアプリを使ってコルタナを無効にしますから誰にでも簡単に安心して利用できます。
Windows 10 設定変更ツールをダウンロードしよう
こちらのリンク先から「Windows 10 設定変更ツール」をダウンロードします。
Windows 10 設定変更ツール は非インストール型のアプリです。もちろん無料ですからご安心くだされ。
Windows 10 設定変更ツール でコルタナを無効にしよう
- Windows 10 設定変更ツール は Zip ファイルでダウンロードされます。ダウンロード先のフォルダを開いて「update ●●.zip」があるので、それを解凍します。
- 解凍すると「WinUpdeteSettings」というフォルダが現れます。解凍したフォルダはドキュメントなど誤って削除してしまわない移動しましょう。
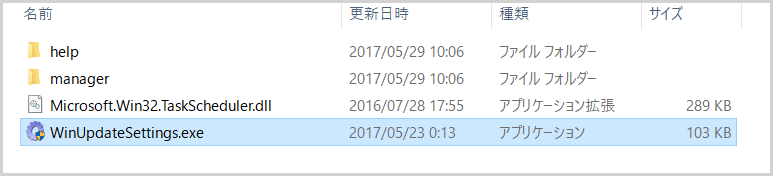 移動したフォルダを開くと「WinUpdeteSettings.exe」があるのでダブルクリックしてアプリを起動させます。非インストール型アプリなのでインストールする必要はありません。
移動したフォルダを開くと「WinUpdeteSettings.exe」があるのでダブルクリックしてアプリを起動させます。非インストール型アプリなのでインストールする必要はありません。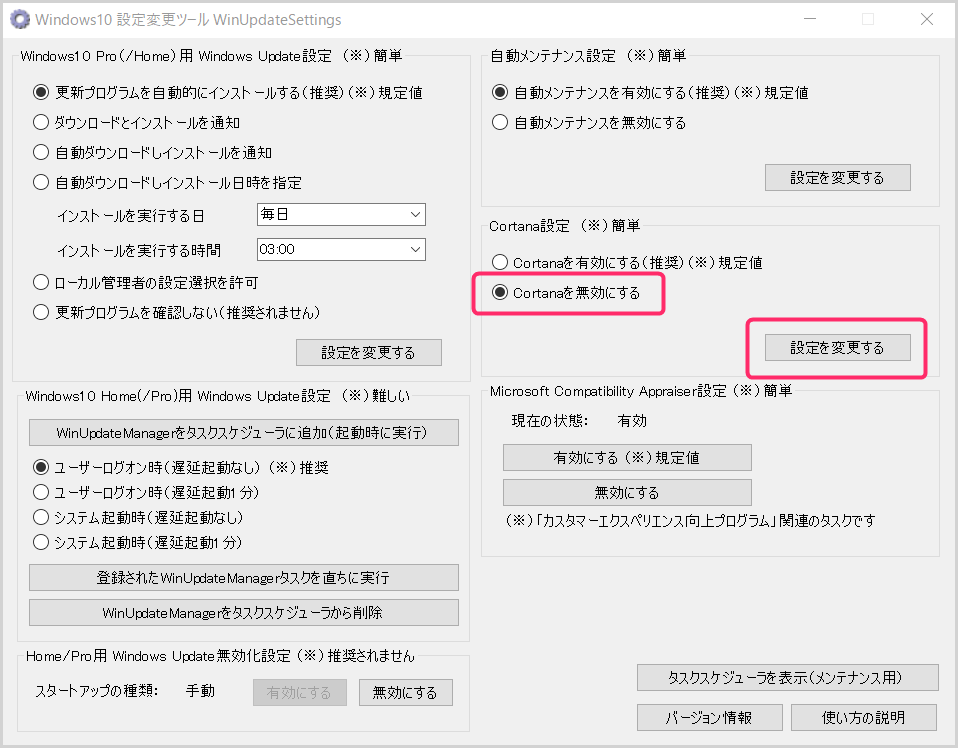 アプリを起動すると、通常 Windows 10 home では設定できない項目を設定することができます。ここでは Cortana設定の「Cortanaを無効にする」にチェックをいれて「設定を変更する」を押します。
アプリを起動すると、通常 Windows 10 home では設定できない項目を設定することができます。ここでは Cortana設定の「Cortanaを無効にする」にチェックをいれて「設定を変更する」を押します。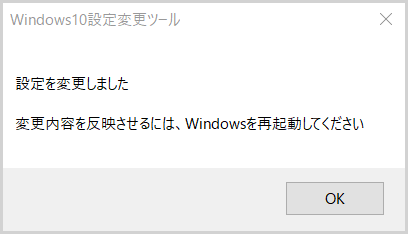
設定を変更するを押すと、これがポップアップするので「OK」を押してからパソコンを再起動させます。自動で再起動はしないので、自分でやってください。
以上で設定完了です。
Windows 10 設定変更ツール が正常に機能すると、

タスクバーにあるコルタナが・・・

このようにしっかり無効になり、検索バーオンリーの状態になります。
あとがき
Windows 10 設定変更ツール 大変便利で素晴らしいフリーソフトですねっ! 難しいレジストリをいじることなく、誰でも簡単に安全にコルタナを無効にすることができます。
常々コルタナが邪魔だと思っている方はぜひ「Windows 10 設定変更ツール」を使って無効にしちゃってください!!





