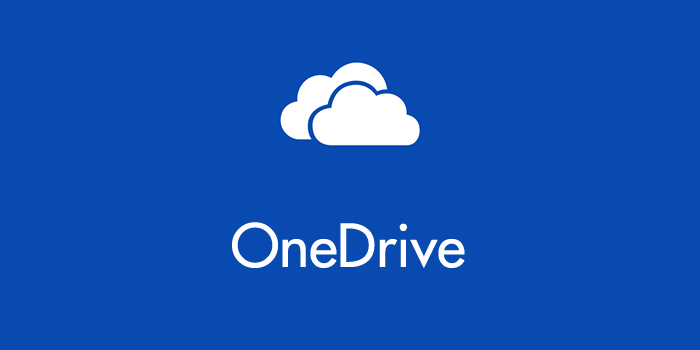新年明けましておめでとうございます!今年もTanweb.netをどうぞ宜しくお願い致します。さて、新年1発目の記事は OneDrive について書きます。
大変便利なMicrosoftのクラウドサービス「OneDrive」は、Windowsパソコンで利用するとOneDrive内のデータをPCと同期します。同期とは、クラウドとPC双方のOneDriveを常に同じ内容にする動きのことです。
しかし、PCと同期されたOneDrive内のデータは、オフラインでも利用できるように全てPCのストレージへ完全保存されます。
したがって、容量の少ないモバイルPCなどでこれをやってしまうとOneDriveだけでストレージがいっぱいになってしまい、下手をするとPCが動かなくなる事態にもなりかねません。かと言って同期させないのも不便。
今回は、「OneDrive活用術!容量の少ないPCではデータを個別に選んで同期しよう」という内容でお送りします。
OneDriveの容量が大きいほどPCを圧迫
OneDriveとPCを同期すると、OneDrive内のデータ容量が大きいほどPCのストレージを圧迫します。例えば、ぼくのOneDrive総容量は40GBですが、これを容量MAXまで利用してPCのと同期すると、ダイレクトにPCのストレージが40GB減ります。
最近では32GBや64GBと容量の少ないモバイルPCを利用中のユーザーさんも多いので、困っている方もいるのではないでしょうか?
そこで、PCを圧迫させずに、OneDrive内にある必要な部分だけをピンポイントで選んで賢くPCと同期させる方法を以下から紹介します。
同期させるデータを選択する方法
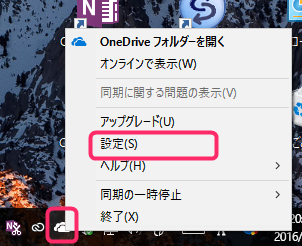
タスクバーにあるOneDriveアイコン(雲アイコン)を右クリックすると「設定」があるのでそれを選択します。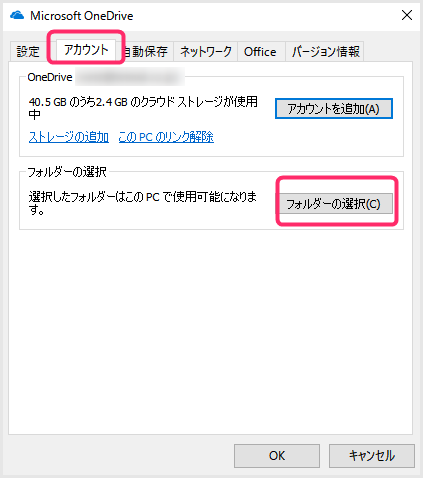
「アカウント」タブを選択します。「フォルダの選択」があるのでそのボタンを選択します。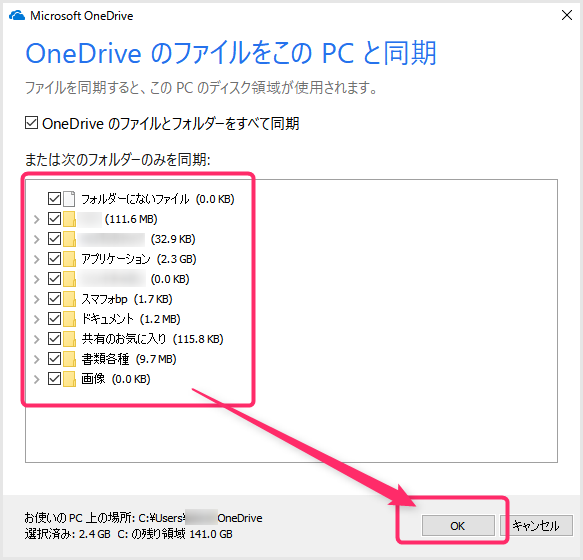
ここに「現在OneDriveに保管されている全データ」が表示されますので、同期したい任意のフォルダやファイルを細かくチェックしていきます。例えば、「このモバイルPCでは書類各種だけ同期したい」となれば「書類各種」だけにチェックをいれて「OK」をすれば完了です。
この設定をすれば、容量の少ないモバイルPCでも、PCのストレージを圧迫することなく必要なデータだけを選んで同期できます。
あとがき
やはりPCを複数台使用しているならOneDriveのようなクラウドサービスは作業を円滑にすすめる上で大変便利なツールです。PCストレージが少ないばかりにOneDriveの利用を諦めていたなら、ぜひぜひ本記事の設定をしてみてくださいねっ!!