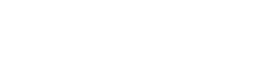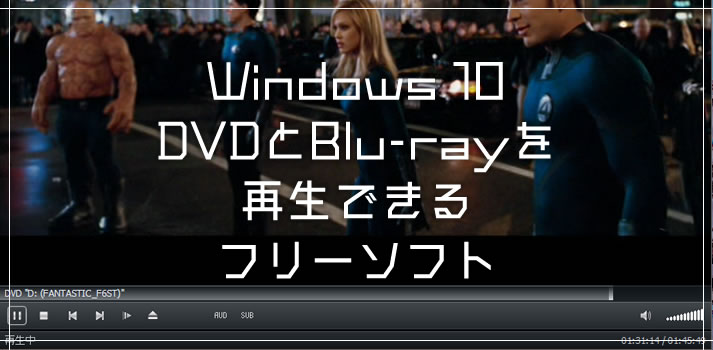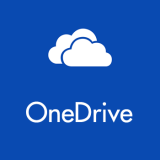Windows 10 になってからは、残念なことにDVDを再生できるプレーヤーが非搭載となってしまい、ディスクドライブがあるパソコンなのにもかかわらず、純正のものはストアから有料となってしまいました。
しかし、安心してください、Windows 10 でDVDやBlue-rayを再生できる高機能のプレーヤーフリーソフトがちゃんとあります!!
- 今回は「Windows 10でDVDとBlue-rayを再生できるフリーソフト【MPC-BE】」を紹介します。
DVDとBlue-rayが再生できるフリーソフト「MPC-BE」

今回紹介する、MPC-BE は、Windows 10 で DVDとBlue-rayが再生できる高機能フリーソフトです。様々な媒体で紹介されている実績がある安全なフリーソフトです。
MPC-BEは、DVDやBlue-rayだけでなく、MP4やAVIなどのほとんどの動画拡張子を再生できますので、これひとつで Windows 10 の動画再生は万事OKという優れものなのです。
MPC-BE は以下の公式ページからダウンロードできます
グリーンのDownload ボタンをクリックすると ZIPファイルがダウンロードされます。
MPC-BE のインストール方法
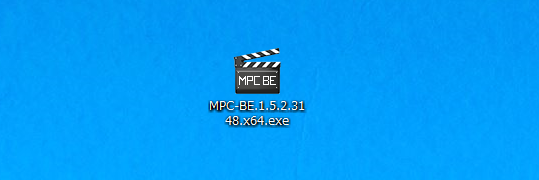
ZIPファイルを解凍すると、インストーラーがでます。インストールしてください。インストール完了後は ZIP もインストーラーも削除してかまいません。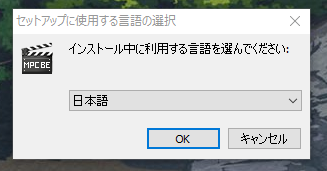
まずは当然「日本語」を選択します。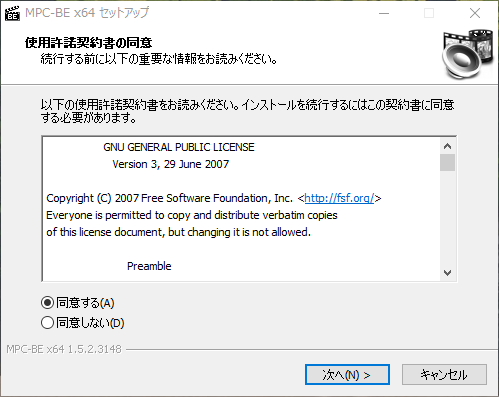
同意して次へ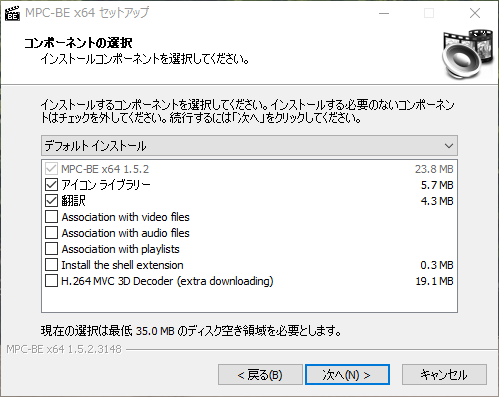
この状態で次へ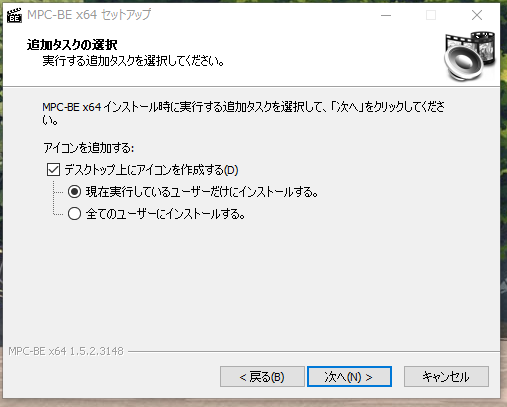
この状態で次へ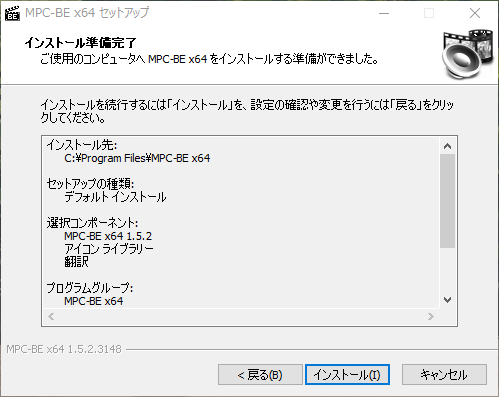
インストールを選択。
完了を押したらインストールは終了です。
MPC-BEの簡単な使い方解説
ディスク再生をスタートする方法
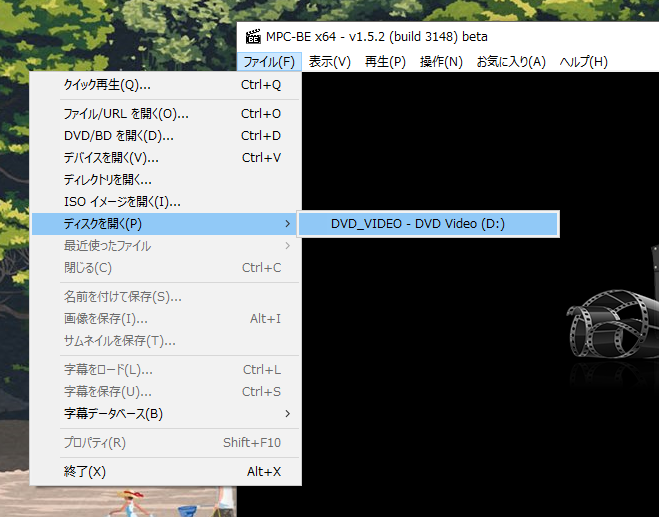
MPC-BE はパソコンにディスクを入れただけでは再生がスタートしません。
上メニューの「ファイル」から「ディスクを開く」でディスクドライブを選んでください。これで挿れたディスクから再生がスタートします。
DVDやBlue-rayでおなじみディスクメニューの開き方
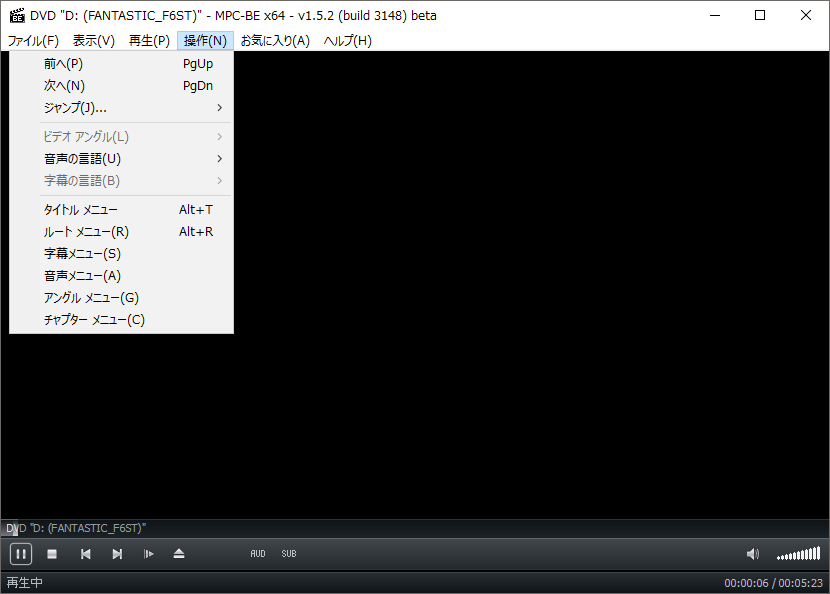
上メニューの「操作」から「ルートメニュー」を選択します。
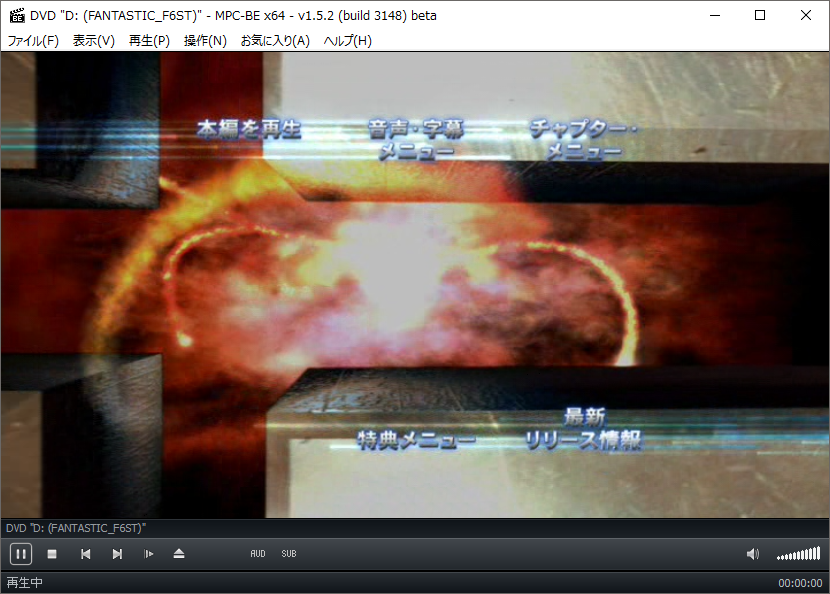
ディスクメニューがあるDVDまたはBlue-rayだとこのようにメニューに切り替わります。
音声&字幕の切替え
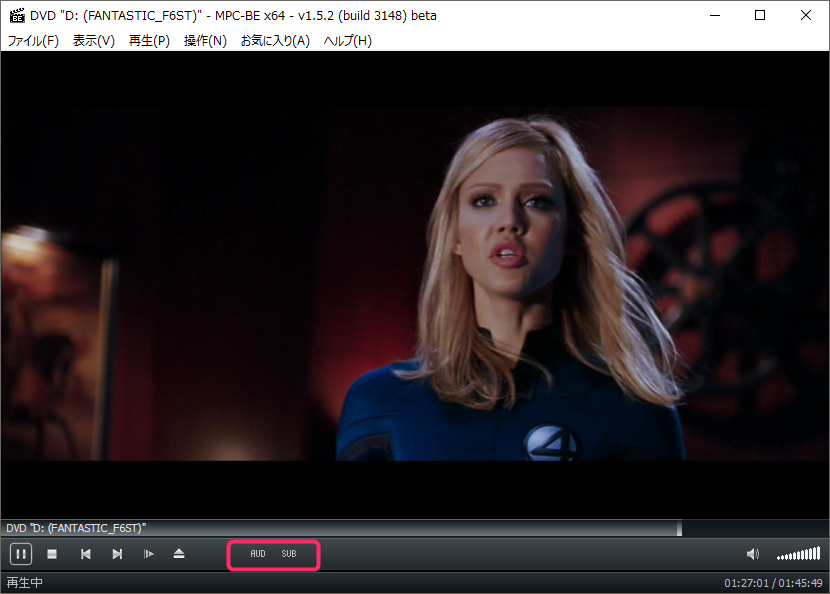
画像のピンク枠の部分で音声と字幕を簡単に切り替えることができます。元々吹き替えや字幕が無いディスクはいくら切り替えを行なっても、反映されませんご注意です。
チャプター飛ばし
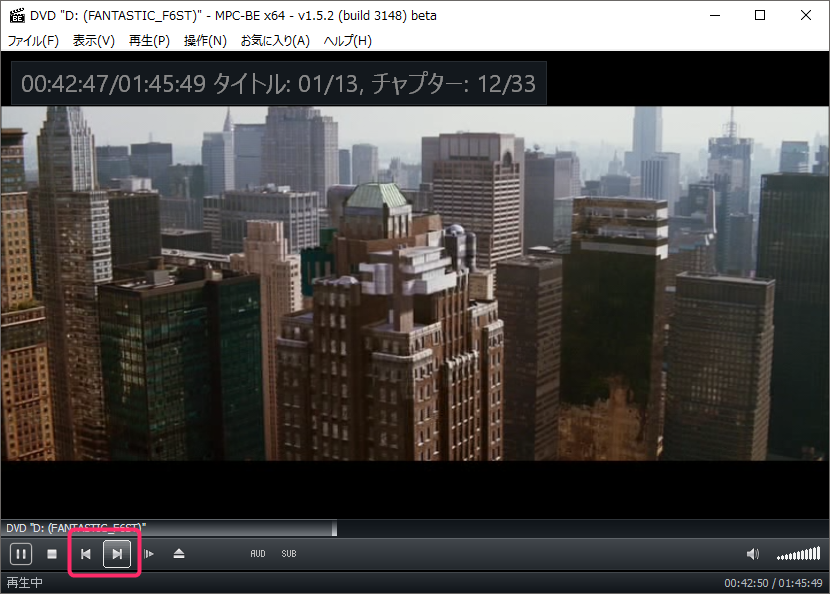
画像ピンク枠部分でチャプター戻し&飛ばしが可能です。
注意点

MPC-BE は Blue-ray も再生できるのですが、パソコンのディスクドライブがBlue-ray に対応していなければ、いくら高機能な MPC-BE でも Blu-ray は再生できません。
それだけ注意してくださいね。
あと、ごくたまに相性の問題で再生出来ないディスクもあるようです(ディスクドライブ側の相性もあるよ)。
ぼくが利用している Blu-ray 対応外付けドライブ
あとがき
Windows 10 では、DVD や Blu-ray が再生できるプレーヤーソフトが標準ではインストールされていないので、後から MPC-BE のような再生ソフトをパソコンへインストールする必要があります。
MPC-BE は、ひとつで DVD も Blu-ray も再生できるので便利ですよね。
というわけで、Windows 10 で DVDとBlue-rayを再生できるフリーソフト「MPC-BE」を紹介いたしました。