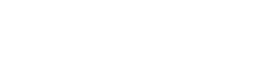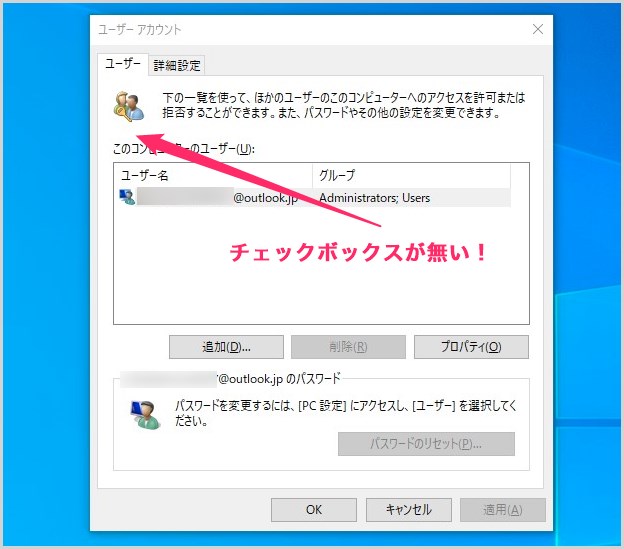Windows 10はwindows 8.1同様にストアアプリなどのMicrosoftのサービスを快適に利用する関係上、MicrosoftアカウントでPCにサインインしたほうが良いのが現実です。
しかし、Microsoftアカウントを登録してWindows10へサインインすると、必ずログイン時にパスワードを求められて大変わずらわしいです。
パスワードが必要のない、自動ログインしてほしいユーザーだっているんです!
今回は「windows 10のPC起動時にMicrosoftアカウントのパスワード入力を省略して、自動でサインインできるようにする設定方法」を紹介します。
PIN の解除を行う
PIN は Windows 10 の電源を初めて入れたときの初期セットアップで必ず作成させられる省略パスワードです。
まずパスワードを省略設定する前に PIN を解除します。すでに解除してある場合はこの項目スルーで結構です。
PIN の解除方法は別記事で紹介していますのでそちらを参照してください。
起動時のパスワード省略設定方法
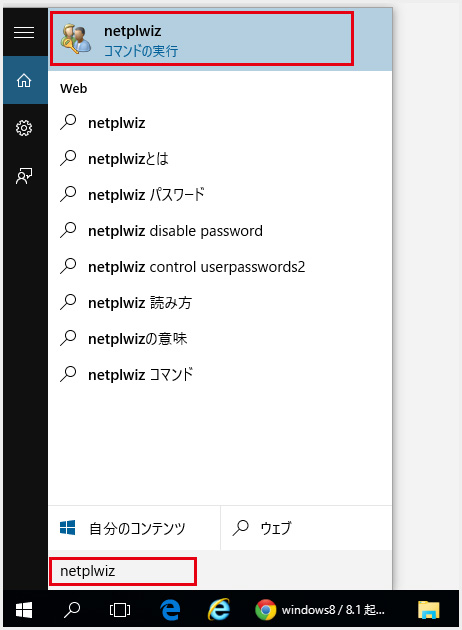
検索用のフォームに「netplwiz」と入力し、検索結果上部に出てきた「netplwiz」を選択します。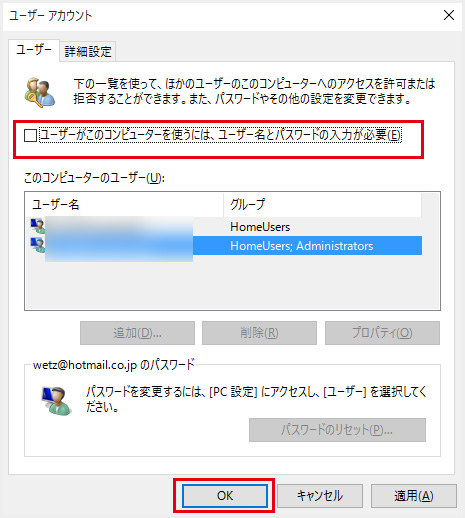
「ユーザーアカウント」ウィンドウが表示されるので、「ユーザーがこのコンピューターを使うには、ユーザー名とパスワードの入力が必要」のチェックをはずします。チェックをはずしたら「OK」を選択します。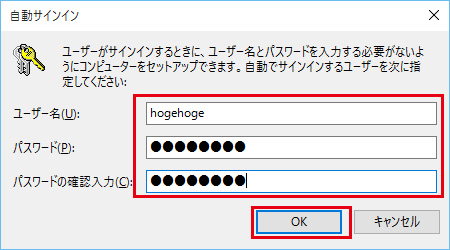
「OK」を選択したら、「自動サインイン」ウィンドウがポップアップするので、ここの「ユーザー名・パスワード・パスワード確認入力」の3箇所に間違えのないようしっかりMicrosoftアカウントを入力して「OK」を選択します。- これでシャットダウン時のパスワード要求が解除されましたので、次回からシャットダウンをしてから電源をいれてもパスワードは求められないはずです。
「ユーザーがこのコンピューターを使うには、ユーザー名とパスワードの入力が必要」のチェックボックスが表示されていない場合は、以下の別記事の手順で表示させることができます。試してみてください。
続いてスリープ時の設定をします
上記の設定でシャットダウン時のパスワードは省略できるようになりました。
しかし、続いての設定をしておかないとスリープから復帰した時にはやっぱりパスワードをもとめられてしまいます。面倒くさい子ダヨ。
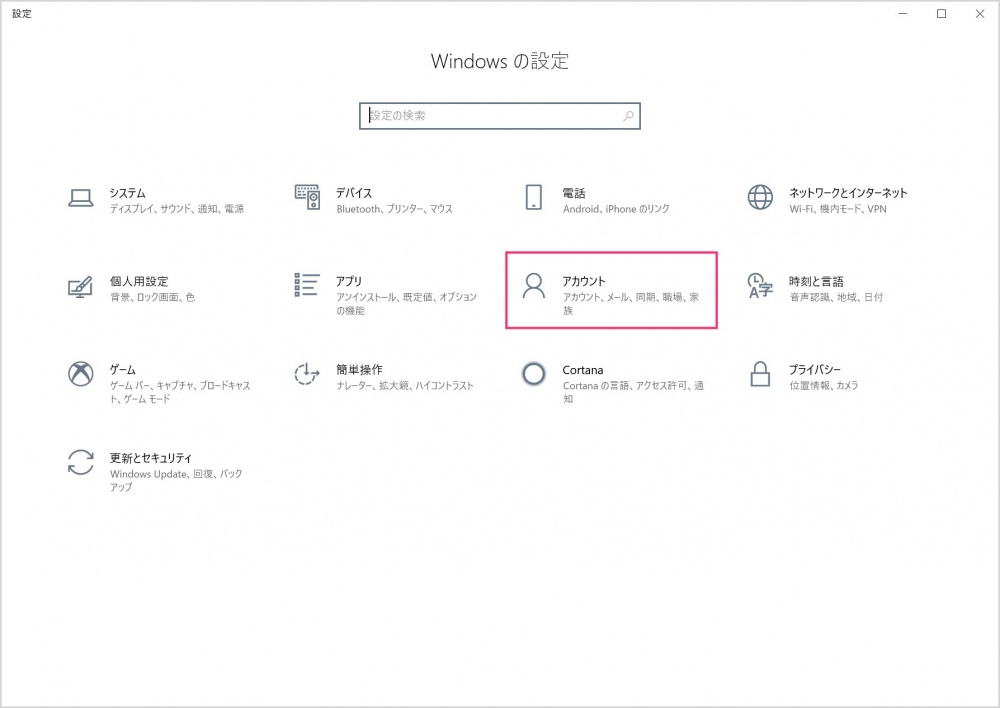
Windows の設定を起動して、「アカウント」を選択します。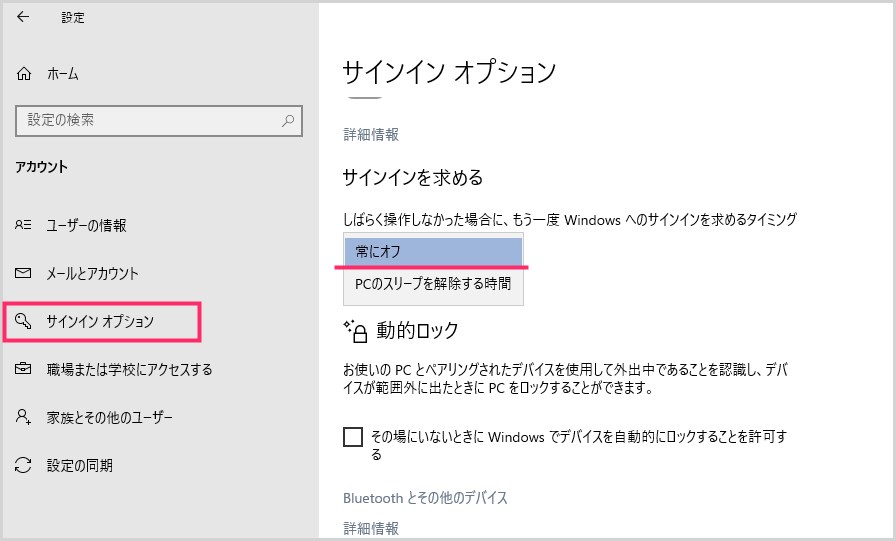
左サイドメニューの「サインインオプション」を選択します。サインインを求める項目を「常にオフ」に変更します。- これでスリープ時にパスワードをいちいち聞いてこなくなります。
あとがき
これで次にパソコンを起動するときから、煩わしいMicrosoftアカウントのユーザーIDとパスワードの入力を省略して、自動サインインが行われます。
特に、Windows10へアップグレードするまでパスワードを使っていなかったり、自分しか使わないPCだったりする場合には、いちいちパスワードなんて入力してられないです!
まあ、パスワードは環境や使い方によって必要になりますが、必要ないと感じる方はぜひ簡単なのでチャレンジしてみてくださいねっ ♪