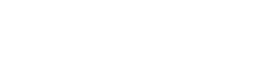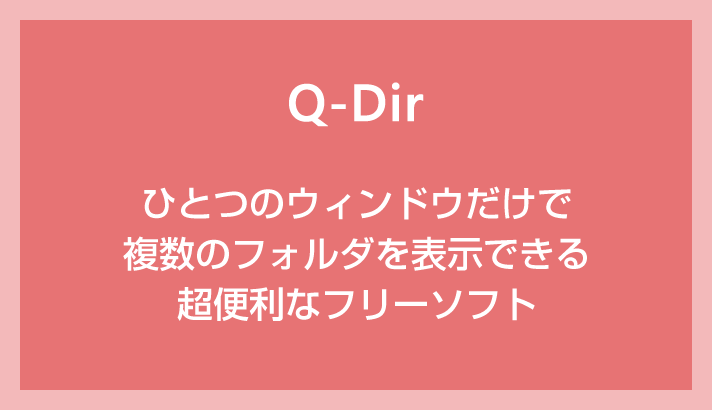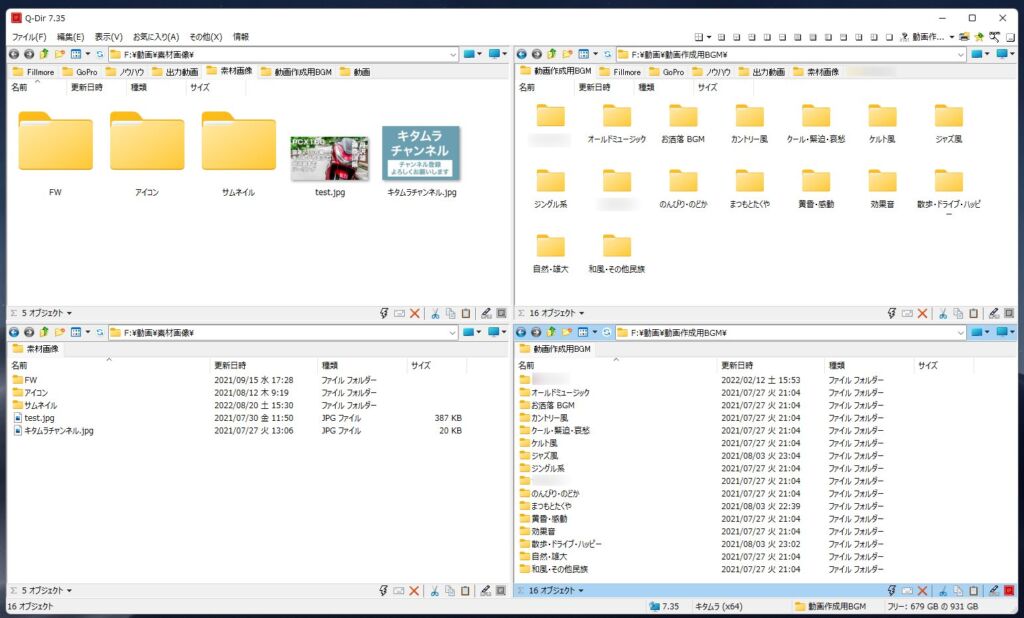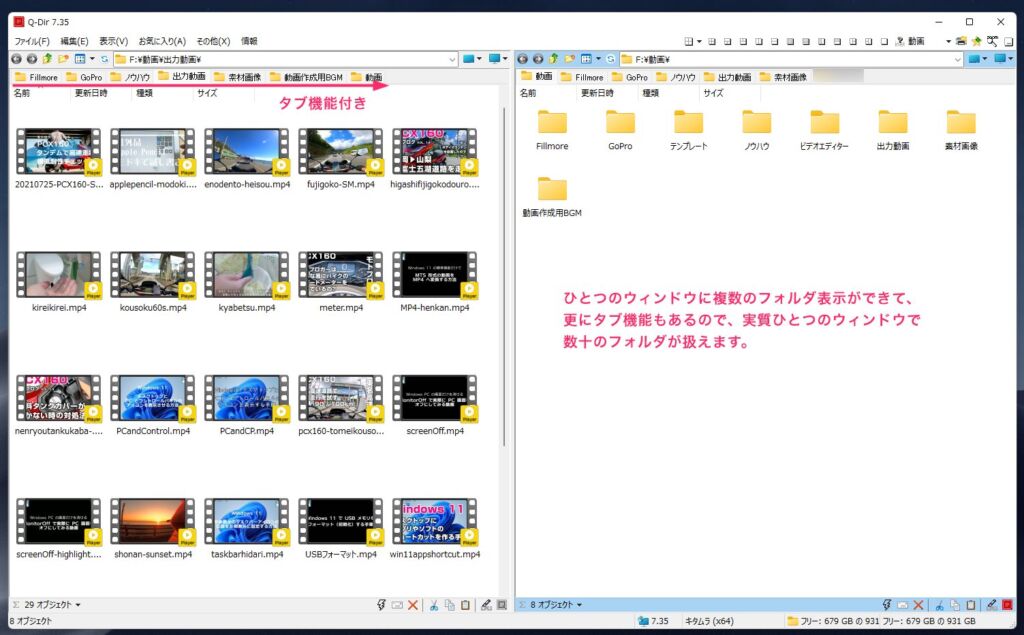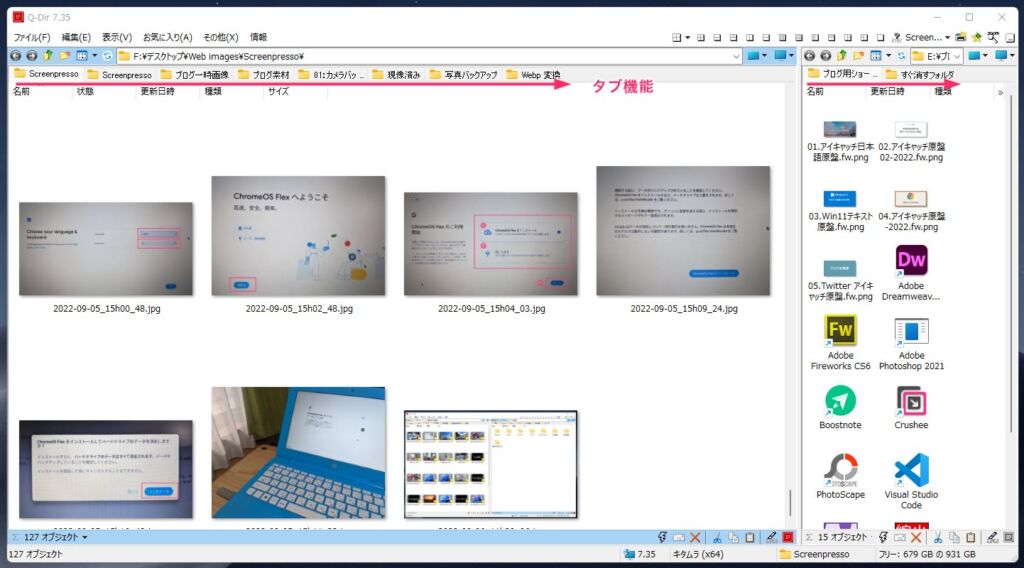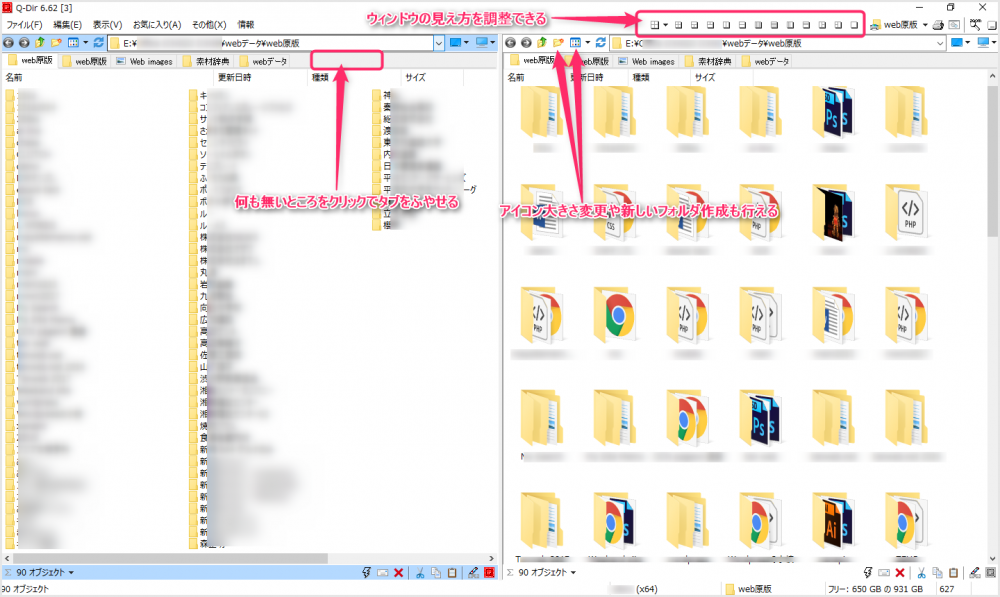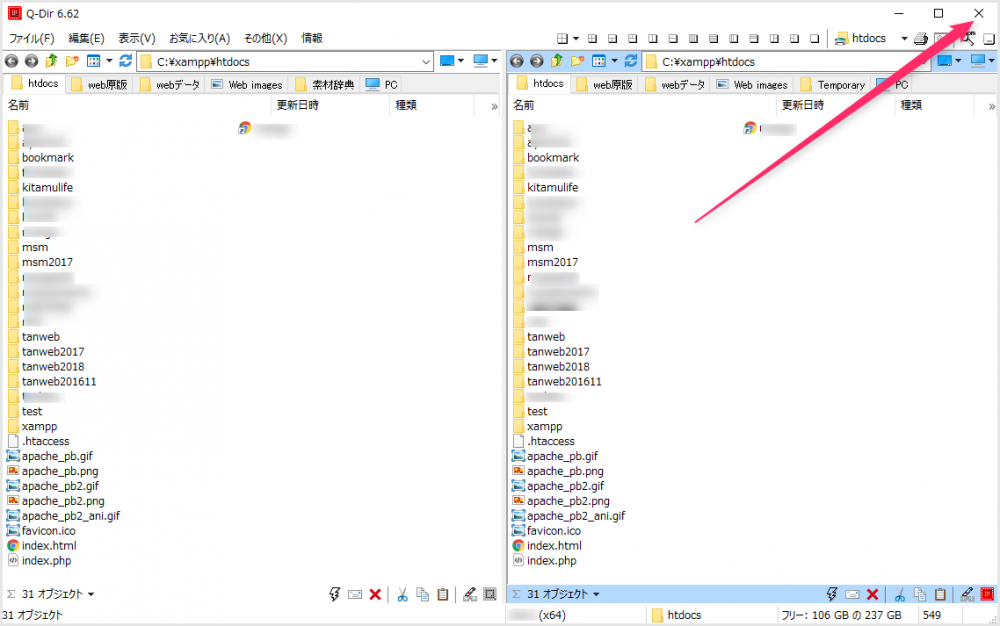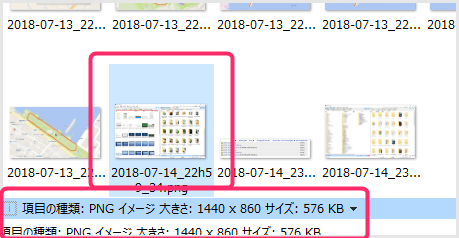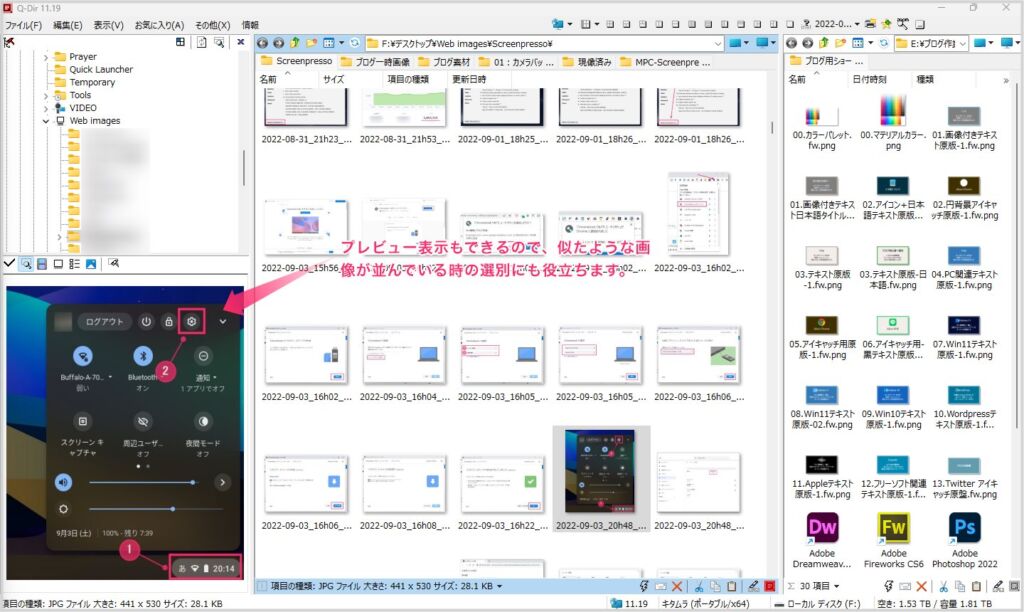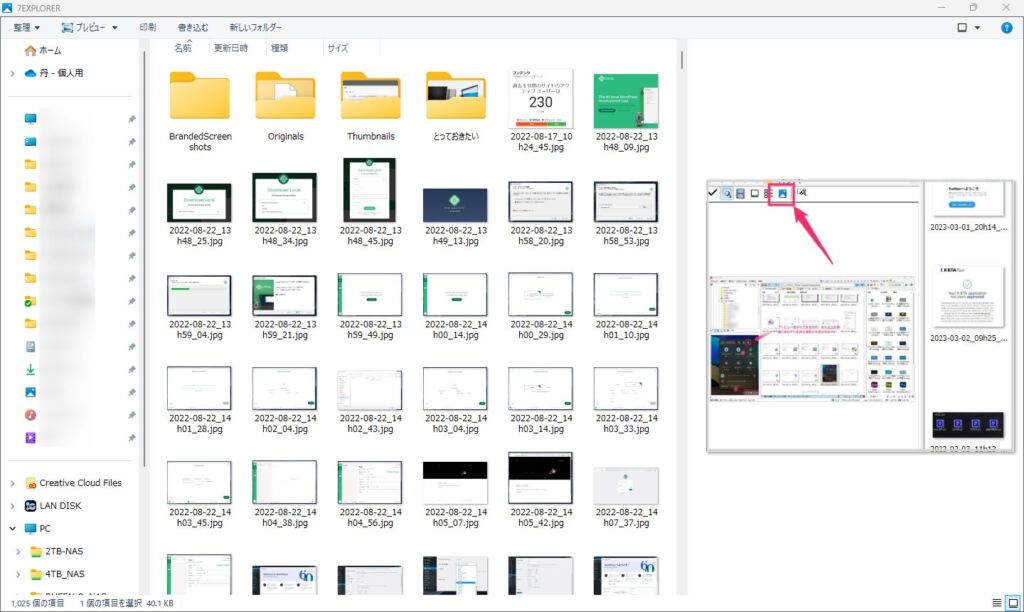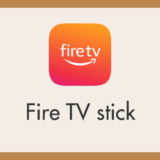普段パソコンで作業している時に、必要なフォルダを複数開いていて、いちいち切り替えるのが面倒だったりしませんか?
そういう時には「Q-Dir」というフリーソフトが役に立ちます。
ひとつのウィンドウに最大で4つまでフォルダを同時表示できて、さらにタブ機能もあるので、実質ひとつのウィンドウでいくつものフォルダを同時展開できるという凄いフリーソフトなのです。
特に2画面以上のマルチディスプレイで最高の力を発揮する「Q-Dir」です。
今回は『ひとつのウィンドウでタブ付きの複数フォルダ表示ができる超便利で使えるフリーソフト「Q-Dir」』を紹介します。
Q-Dir は Windows 10 / 11 に対応しています。
ひとつのウィンドウに最大4つのフォルダを同時展開できる
今回紹介するフリーソフト「Q-Dir」は、ひとつのウィンドウに最大で4つまでフォルダを同時展開して表示することができます。もちろん日本語に対応。
さらに、その展開したひとつひとつのフォルダには独立したタブ機能が付いているので、タブを切り替えることによって、実質的に数十のフォルダをひとつのウィンドウだけで同時に扱えるということになります。
例えば、上の画像はぼくの使用例で、動画作成に関するフォルダをひとつのウィンドウだけでまとめて展開表示させています。
動画作成にはたくさんの素材を扱います。素材は種類ごとにフォルダ分けしてあるので、普通にフォルダで開くと画面上がフォルダだらけになってしまいます。
Q-Dir を使えば画面上には Q-Dir のウィンドウがひとつだけなので開くのもこのウィンドウだけ、閉じるのもこのウィンドウだけで済みます。
こちらはブログ記事を作成する用の Q-Dir ウィンドウです。
展開するフォルダの表示エリアの幅は任意で設定できますので、このような変則的な表示も可能になります。
ブログは画像を扱うことが多いですし、素材が複数のフォルダにまたがって保存されているので、それらをまとめてひとつのウィンドウで展開できるのは便利のひと言。
Q-Dir のダウンロード先とインストール手順
下記公式ページリンク先からインストーラーをダウンロードすることができます。
ダウンロードはポータブル版と普通のイントールする版の2種類と、更に 32bit版と 64bit版とがあります。好みで選択してください。
現在の Windows PC は 64bit なので、必然的に「64bit(x64)版」を選ぶことになります。
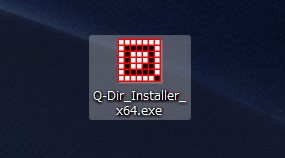
ダウンロード後、圧縮ファイルを解凍してインストーラーからインストールを行います。
Q-Dir 基本的な使い方
Q-Dir の基本的な使い方
Q-Dir は「ひとつのウィンドウ内に複数のフォルダを展開して表示させる」仕組みのフリーソフトです。
展開したそれぞれのフォルダに対応した「新規フォルダ作成・表示・タブ」などの機能が割り振られています。
表示するフォルダの数や幅の調整は上部のアイコンから簡単に行なえます。
ぼくはフォルダを広く使いたいので2つに区切ってフォルダ表示させて、タブを用いてさらに複数のフォルダを扱えるように設定しています。
- ひとつのウィンドウに最大で4つまでフォルダを展開できる
- フォルダ表示エリアごとにフォルダ新規作成ボタンが設置されている
- フォルダ表示エリア(タブ単位)ごとにフォルダの項目表示サイズの変更ができる
- タブエリアの何も無い部分をクリックするといくらでもタブを作れる
- ファイルのコピー・貼り付け・移動などは普通のフォルダと同じようにできる
閉じる1回だけで全てのフォルダが閉じる
複数のフォルダを展開していますが、ウィンドウはひとつなので「✕」を1回押すだけですべてのフォルダが閉じます。
これが標準のフォルダなら何回もバッテン押して閉じなければならないですから…Q-Dir は本当に便利だと思います。
Q-Dir の真価!これがあるからやめられない最高の神機能
作ったウィンドウは保存すればいつでも呼び出せる
いつもの作業フォルダ郡がウィンドウをひとつ開けば全て呼び出せる機能です。
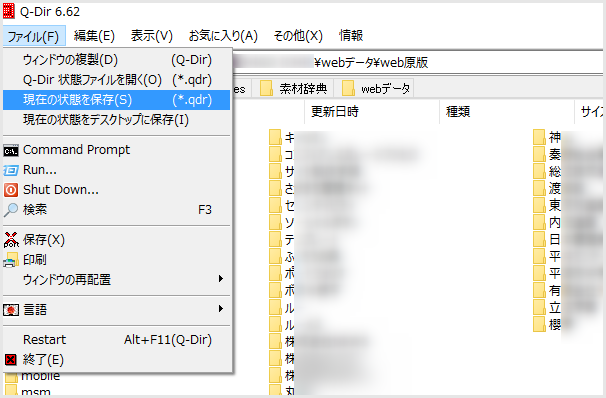
自分が作業しやすいように作った表示やタブの設定は、「ファイル」の「現在の状態を保存」から保存することでいつでも呼び出せるようになります。
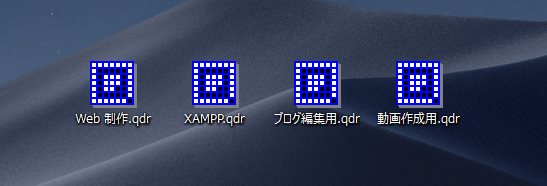
ぼくはこんな風に、ウェブサイト制作用、ブログ投稿用、WordPress ローカル作業用、動画作成用と用途別に Q-Dir ウィンドウをデスクトップに保存しています。
このアイコンをダブルクリックするだけで、その作業に対応した必要なフォルダがまとめて一括で開くということです。
パソコン作業をするうえで起点になるフォルダをあらかじめ用意できちゃうんです。
いちいちフォルダを探して~また探して~…やっと作業に入れる…という面倒なこともなく、すぐに作業に入ることができますから本当に便利な機能です。
必要な素材だけをまとめたオリジナル複数フォルダウィンドウが作れます。この機能があるから Q-dir を使っているといっても過言ではありません。Windows 11 でエクスプローラーにタブ機能が実装されても Q-Dir のこれには叶いません。神機能!
解像度やサイズなどのファイル情報がわかりやすい
ファイルを選択すると、画像なら解像度やサイズをわかりやすく表示してくれます。
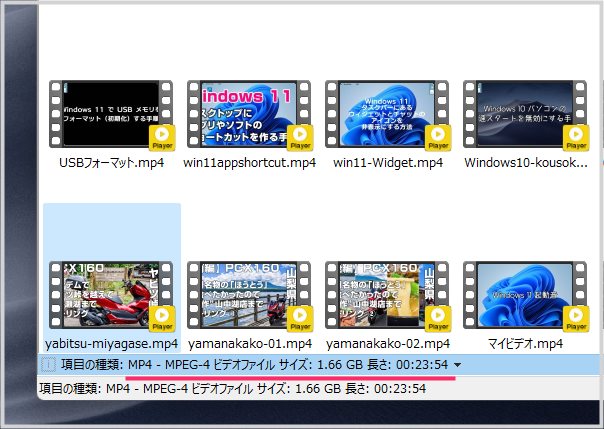
動画や音楽ファイルなら、ファイルサイズの他に時間(長さ)も表示してくれます。
とくに動画と音楽ファイルは長さを確認したいことってちょいちょいありますから、気軽にサクッと確認できるのは重宝します。
プレビュー表示機能がなかなか便利
少し表示領域が狭くなってしまいますが、サイドバーとしてツリー表示させてプレビュー機能を有効化すると、このように選択画像のプレビュー表示をしてくれます。
大きいプレビュー表示は、フォルダに似たような画像が並んでいる場合の選別にとても役立ちます。便利。
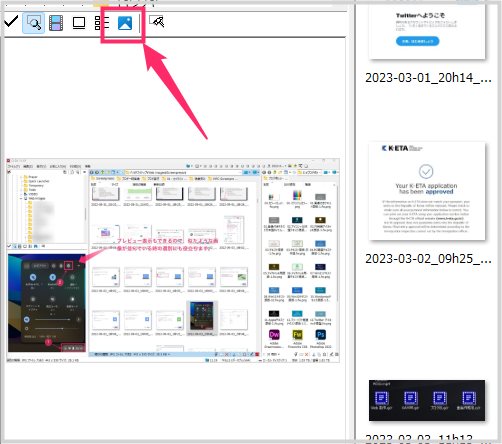
また、プレビューウィンドウにある「プレビューエクスプローラー」ボタンを押すと、
Windows 標準のエクスプローラーの機能を利用した「プレビューウィンドウ付きの選択フォルダ」が開きます。
より大きなプレビューで集中して画像の選別ができるようになります。
通常のエクスプローラーレイアウトにはまったく影響がないので使い勝手が良いです。
あとがき
Q-Dir は、かれこれもう10年以上使い続けていますが、なくてはならない存在です。便利すぎてやばいですもの。
Q-Dir は、扱うフォルダの数が多ければ多いほどその力を発揮します。間違いなく作業効率が大幅に向上します。
やはり複数フォルダを1つのウィンドウで表示してくれるのは “神の御業” といっても過言ではないほどの便利さなんですよね・・・
Q-Dir は Windows パソコン利用者さんでれば使わないのはもったいないほどの神アプリ。